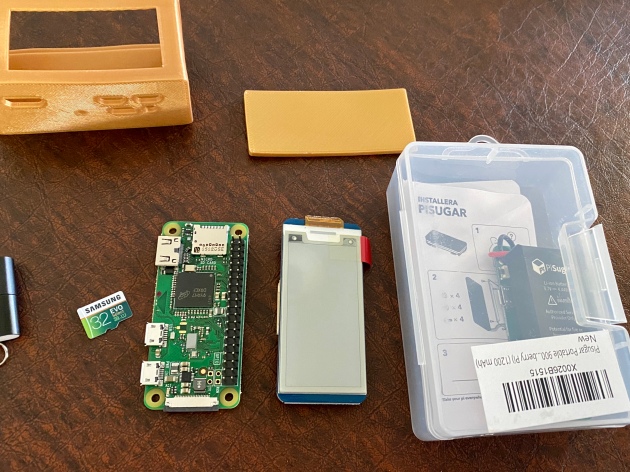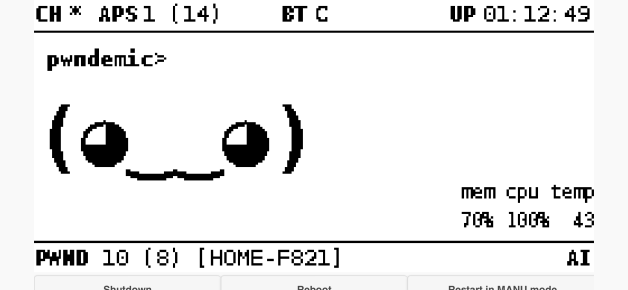This is just me ranting, if you’d rather skip it feel free, I won’t hold it against you.
Like any other Tuesday, I’m sitting at my desk, working. I get a call from one of my “VIP” users, telling me about another user having issues with his email. New Guy started on Monday. I have set up an email (let’s call it new.guy@company.com), but have not given him the password, or the link to OWA, or configured Outlook, or his phone to access the email.
Apparently the “VIP” user sent New Guy a test email at 10:20am, which he received on his laptop (say what?), and now he is not getting email sent to him. Well no shit he’s not getting them, no one has asked me to set up his email yet. New Guy is kind of a special case, in that he is going to be a marketing rep for us, but he is a retained consultant, so he isn’t actually an employee. As such, he will not be using any company equipment, he just needs me to configure his @company.com email address on his personal laptop.
So I ask the “VIP” user how he could have gotten the test email since he doesn’t have anything other than the actual email address? She doesn’t know. Ok, I’ll be over to configure his email in just a minute.
In retrospect what I should have done was gotten in my car and went fishing.
Like an idiot, I go over to the office where New Guy is working, and let them both know that, barring any unannounced changes in the laws of physics, there is no way that any email sent to his @company.com email address could have possibly made it’s way onto New Guy’s computer, with nothing more than a name to go on.
The “VIP” user just won’t let it go. Swearing that the email was there! It was really for reals on his computer!
I ask to see the email on his computer.
“It disappeared.”

Alllllllllllrighty then! In the words of The Master (Frank, if by some weird coincidence you’re reading this, you’re still the man); PFM is the only explanation for this. Pure. Fucking. Magic.
So, I tell Ms. VIP that I will call the hosting company and have them trace the message, after I set up New Guy’s email.
So I sit down to set up his @company.com email account, and temporarily forgot that I wasn’t dealing with Office 2010 (what everything in our company runs), but Office 2007. For about five minutes I think I’ve just blitzed his personal email account in Outlook. Shit. I knew I should have backed this machine up before touching it.
I ask him who hosts his email (he had previously told me that his “company” didn’t have a mail server).
He responds “I get my email from Microsoft. By way of iPage, and it’s delivered to Outlook. But it comes from Microsoft.
Dammit.
I know how to solve this, lemme just grab my helpdesk uniform real quick:

Sadly I don’t get to play Il Duce at the office.
Suddenly the whole magic email thing becomes clear. The “VIP” user told him “I just sent you a test email,” to which he replied “ok got it.” What she heard was “I am reading your email right now,” but what he actually said was “I am acknowledging what you just said to me.”, and by the time I got there, New Guy was too embarrassed to admit the confusion, and had to stick with his “I had the email in my personal email account, but it magically disappeared!” story.
Can someone just admit that they made a mistake without trying to blame the technology, just one fucking time? Please?
I can prove that your story is complete bullshit. I will prove that your story is complete bullshit.
So while contemplating the violent murder of New Guy, I flash on the fact that this is Outlook 2007, the profile is there, I just have to set it to ask on launch which profile to use. Fixed. Email working.
I’m getting out while the getting is good, and then New Guy says “hey you know while I’ve got you here, I can’t change my password, it won’t let me.”
He’s talking about his user account password, not his email (which he still doesn’t have a password for). Ok, no big deal, whoever last worked on his computer set the ‘user cannot change password’ flag on the account, let me just uncheck that…
The account isn’t listed in Local Users and Groups. Weird. Win+R > CMD > {ENTER} > net localgroup administrators (clickity).
“Hmmm, it appears that you’re logged on with a domain account from the XYZ domain. Is this a client you worked for at one point?”
“Oh yeah, I bought the laptop from them when I finished the job 9 months ago.”
Clickity, clickity.
“It doesn’t look like there are any other local accounts on this machine. Do you still remote into their network for something?”
“No I used to have a remote access thingy, but I gave that back when I finished the job 9 months ago. I was on their network about a month ago though when I had them fix my email. They’re in Texas.”
“Well that’s why you can’t change the password on your account. It’s a domain account, so you need a connection to their DC to change the password that is stored in AD. If you don’t work for them anymore you’re going to want to get that fixed, eventually the cached credentials will expire, and you won’t be able to log into the account anymore.”
“Oh it’ll be fine.”
“Ok, call me if you need anything else while you’re here.”
Bye bye now.
Which led to a completely absurd call to our email host that started out with “I know this is going to sound completely preposterous, but hear me out…”
Of course, as I knew would happen, the host traced the email, and noted that it was not delivered to any device until 4:45pm (which is when it was finally delivered to the new outlook profile I set up for New Guy).
I really don’t like it when I have to waste not only my time, but the time of someone else because a “VIP” user will not accept that I have been doing this for 15+ years and when I say something is not possible that is not a guess.
End of rant.